|
Last Updated: Feb 6, 2017 - 2:32:04 PM |
Has this ever happened to you?
You attempt to install software on your computer, you think everything is ok, but when you restart your computer it doesn’t boot correctly and you get some weird message on a blue or black background?
Also, this one has happened to me too, your computer downloads an update but for some reason it doesn’t install correctly and you wind up in the same situation as the one I mentioned before this
These types of situations can be very frustrating because when they occur most people think that something is wrong with their hard drive and that they will need to format it and reinstall the operating system which would result in a loss of data; however, this does not need to be the case. I will explain what you need to do if you should find yourself in this situation.
Whenever you install software on your computer you should create a system restore point. So, what is a system restore point you ask? System Restore helps you restore your computer's system files to an earlier point in time when you know your computer was working properly. It's a way to undo system changes to your computer without affecting your personal files, such as e‑mail, documents, or photos. Also, whenever your computer automatically downloads an update it usually creates a system restore point, usually called system check points, before installation. I’ll now explain how to create a system restore point and run the system restore utility on your computer.
To create a system restore point on a Windows XP operating system computer go to: Start -> Accessories -> System Tools -> System Restore, for Windows Vista you need to go to Start -> All Programs -> Accessories -> System Tools -> System Restore. Once this is done you should see a screen, in XP, asking if you want to restore your computer to an earlier time or if you want to create a restore point.

If you want to create a restore point before you install software on your computer, choose “create restore point.” When you do this you will be asked to give your restore point a name. Try to give your restore point a meaningful name, something you’ll easily be able to recognize and understand the reason why you created the restore point.
The welcome screen in Windows Vista is a little different. Vista saves restore points for up to five days so you’ll be given three options,
- undefined
undefined
undefined undefined
Recommended Restore
- undefined
undefined
undefined undefined
Choose a different Restore Point
- undefined
undefined
undefined undefined
To create a restore point, open System Protection
Choose the third option to create a restore point. Again, be sure to give your restore point a meaningful name.
So now that you’ve created your restore point, or maybe decided to use one of the system checkpoints, you now have to run the system restore utility. To do this, simply choose the restore point you want to use, click “next”; you will then be asked to confirm the restore point you've chosen by clicking “finish.”
Windows Vista: Choose a Restore Point
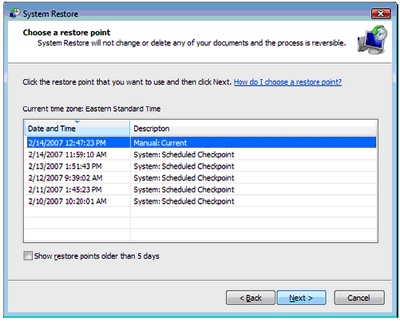
Windows XP Choose a Restore Point

The system restore utility will now run. Be sure not to turn off your computer while the system restore is running. When the process is complete you will be given a message notifying you that the system restore is finished and your computer should automatically restart. Your computer should now be in working order.
About the Author:
Kristofferson Culmer was born in
Nassau but grew up in
Freeport for practically all of his life. He is a Magna Cum Laude graduate of
Central
Methodist
University, holding Bachelor’s of Science Degrees in Computer Science and Business, and is currently pursuing a Masters of Science Degree in Computer Science. He has recently ventured out into the business world, starting his own business: Creative Web Solutions, specializing in web development, corporate branding, and marketing. Kristofferson enjoys working out and being active, meeting people, learning, and enjoying the simple things in life. Kristofferson can be contacted at
kculmer@centralmethodist.edu
.
